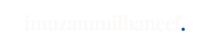As a popular content management system (CMS), WordPress provides a powerful platform for creating and managing blogs. One of the crucial steps in starting a successful blog is a smooth and efficient installation process. In this article, we will guide you through the steps to install WordPress and get your blog up and running.
- Step 1: Choose a Hosting Provider and Domain Name
- Step 2: Create a Hosting Account
- Step 3: Access Your cPanel
- Step 4: Find the Quick Install Option
- Step 5: Start the WordPress Installation
- Step 6: Configure WordPress Installation
- Step 7: Review and Confirm the Installation
- Step 8: Access Your WordPress Site
- Step 9: Log in to Your WordPress Dashboard
- Step 10: Customize Your WordPress Theme
- Step 11: Enhance Your Blog with Plugins
- Step 12: Customize Your Blog Settings
- Conclusion
Step 1: Choose a Hosting Provider and Domain Name
Before you can install WordPress, it’s essential to choose a reliable hosting provider and select a domain name for your blog. A hosting provider is responsible for storing your website’s files and making them accessible on the internet. Research different hosting options and consider factors such as reliability, customer support, pricing, server performance, and available features.
When choosing a hosting provider, look for one that offers cPanel access. cPanel is a user-friendly control panel that simplifies the management of your hosting account, including the installation of applications like WordPress. Additionally, consider the hosting plans offered by the provider, ensuring they align with your budget and website requirements.
In addition to selecting a hosting provider, you also need to choose a domain name for your blog. Your domain name is the web address that users will type in to access your website. It should be relevant to your blog’s topic, easy to remember, and ideally include your blog’s keywords. Check for domain name availability and consider registering it with the same hosting provider for convenience.
10 Best Hosting Providers
Here is a list of the top 10 hosting providers known for their reliability, performance, features, and customer support:
- Bluehost: Bluehost is recommended by WordPress.org and offers excellent uptime, fast loading times, and 24/7 customer support. They provide easy WordPress installation and a user-friendly interface.
- SiteGround: SiteGround is renowned for its exceptional customer service and reliable performance. They offer managed WordPress hosting with advanced features like automated updates and enhanced security.
- HostGator: HostGator provides affordable hosting plans and a user-friendly interface. They offer 24/7 customer support and a wide range of hosting options, including shared, VPS, and dedicated hosting.
- DreamHost: DreamHost is a popular choice for WordPress hosting, offering solid performance, unlimited bandwidth, and a custom control panel designed for easy website management.
- WP Engine: WP Engine specializes in managed WordPress hosting, providing a highly optimized environment for WordPress sites. They offer advanced features like automatic backups, staging environments, and excellent scalability.
- A2 Hosting: A2 Hosting is known for its high-speed performance and reliable uptime. They provide optimized WordPress hosting, SSD storage, and a developer-friendly environment with advanced caching options.
- InMotion Hosting: InMotion Hosting offers a range of hosting solutions, including shared, VPS, and dedicated servers. They provide fast loading times, free website migration, and a user-friendly interface.
- Flywheel: Flywheel is a managed WordPress hosting provider that focuses on delivering optimized performance for WordPress sites. They offer features like staging sites, automatic backups, and a user-friendly dashboard.
- Kinsta: Kinsta offers premium managed WordPress hosting with a focus on speed and security. They utilize the Google Cloud Platform and provide advanced features like automatic scaling and daily backups.
- Liquid Web: Liquid Web offers managed WordPress hosting with excellent performance and advanced security features. They provide a highly reliable hosting environment and top-notch customer support.
Step 2: Create a Hosting Account
Once you’ve chosen a hosting provider, it’s time to create a hosting account with them. This involves signing up on their website and providing the necessary details, including your name, email address, and payment information. Select an appropriate hosting plan based on your budget and website requirements. Consider factors such as storage space, bandwidth, website traffic limits, and additional features like SSL certificates and backups.
Take the time to carefully review the hosting provider’s terms and conditions, refund policy, and any other relevant information before finalizing your account creation. It’s important to choose a reputable hosting provider with good customer reviews and reliable customer support.
Step 3: Access Your cPanel
After creating your hosting account, you will typically receive an email with instructions on how to access your hosting control panel, often referred to as cPanel. The cPanel is a web-based interface that allows you to manage various aspects of your hosting account, including file management, email creation, and application installations.
To access your cPanel, you’ll usually need to click on the provided link or enter the URL in your web browser. Once you reach the cPanel login page, enter your username and password, which were created during the account setup process. If you encounter any difficulties, reach out to your hosting provider’s customer support for assistance.
Step 4: Find the Quick Install Option
Within the cPanel interface, you’ll need to locate the Quick Install option to initiate the WordPress installation. The location of this option may vary depending on the hosting provider, but it’s often found in the “Software” or “Website” section of the cPanel. Look for icons or links indicating “Quick Install,” “Softaculous,” or “1-Click Install.”
The Quick Install feature is a convenient tool that simplifies the WordPress installation process by automatically handling the technical aspects for you. It will guide you through the necessary steps and save you time compared to manual installation.
Step 5: Start the WordPress Installation
Once you’ve accessed the Quick Install interface, you’ll typically see a list of applications available for installation. Look for WordPress in the list and click on it to begin the installation process. This action will direct you to the WordPress installation wizard.
In some hosting providers’ interfaces, you may need to specify the domain where you want to install WordPress. Choose the domain name you previously registered or select it from the available options. If you want WordPress to be installed in the root directory (e.g., yourblog.com), leave the “Directory” field blank. Otherwise, specify a subdirectory where you want WordPress to be installed.
Step 6: Configure WordPress Installation
During the WordPress installation,
you’ll need to provide certain details to configure your website. These include the site name or title, the admin username and password, and the admin email address. Make sure to choose a strong password to protect your website from unauthorized access.
It’s advisable to use a unique username and avoid using the default “admin” username, as it is commonly targeted by hackers. Choose a secure password that includes a combination of letters, numbers, and special characters. Additionally, enter a valid email address, as it will be used for important notifications and password recovery.
Step 7: Review and Confirm the Installation
After entering the required information, take a moment to review the installation settings. Ensure that the site name, username, and email address are accurate. Double-check the installation directory if you opted for a subdirectory installation. This is your last chance to make changes before proceeding.
Once you’ve reviewed the settings and confirmed their accuracy, click on the “Install” or “Finish” button to initiate the WordPress installation. The process may take a few moments, and you’ll see a progress bar indicating the installation status.
Step 8: Access Your WordPress Site
After the installation is complete, you’ll receive a confirmation message indicating the successful installation of WordPress. It will provide you with the URL where your WordPress site is now live. You can click on the provided link or manually enter your domain name in a web browser to access your WordPress site.
Visiting your domain name will display your WordPress website’s default theme and a message stating that your website is now live. This indicates that the installation was successful, and you can proceed to customize and configure your blog.
Step 9: Log in to Your WordPress Dashboard
To access the back-end of your WordPress site and make changes, you’ll need to log in to your WordPress dashboard. Append “/wp-admin” to your domain name in a web browser (e.g., yourblog.com/wp-admin) to reach the WordPress login page.
Enter the admin username and password that you specified during the installation process. These credentials are essential for accessing and managing your WordPress site.
Step 10: Customize Your WordPress Theme
One of the advantages of WordPress is the ability to customize the appearance of your blog through themes. In your WordPress dashboard, navigate to the “Appearance” section and click on “Themes.” You’ll find a selection of themes available, including both free and premium options.
Browse through the available themes and preview them to see how they will look on your website. Consider factors such as design, layout, responsiveness, and customization options. When you find a theme that aligns with your blog’s style and niche, click on the “Install” button to add it to your WordPress site.
After the theme is installed, click on the “Activate” button to make it the active theme for your blog. You can then proceed to customize various aspects of the theme, such as the logo, colors, fonts, and layout. Depending on the theme, customization options may vary, so explore the theme settings and documentation for detailed instructions.
Step 11: Enhance Your Blog with Plugins
To extend the functionality of your WordPress blog, you can install plugins. Plugins are additional software modules that add specific features and capabilities to your website. In your WordPress dashboard, go to the “Plugins” section and click on “Add New.”
You’ll see a library of plugins available in the WordPress repository. You can search for specific plugins using keywords or explore popular categories such as SEO, social media, contact forms, security, and performance optimization.
When you find a plugin you want to install, click on the “Install Now” button. Once the installation is complete, click on the “Activate” button to enable the plugin. Depending on the plugin, you may need to configure its
settings to tailor it to your requirements.
It’s important to note that while plugins can enhance your website’s functionality, installing too many plugins or poorly coded ones can negatively impact performance and security. Choose plugins wisely and regularly review and update them to ensure compatibility with the latest WordPress version.
Step 12: Customize Your Blog Settings
In the WordPress dashboard, you can customize various settings to make your blog unique and optimize its performance. Start by navigating to the “Settings” section and exploring the available options.
In the “General” settings, you can modify the site title and tagline, set the site’s timezone, and configure the date and time format. The “Permalinks” settings allow you to define the structure of your blog’s URLs, making them more readable and search engine-friendly.
Additionally, explore other sections like “Reading,” where you can determine the front page and blog page display options, and “Discussion,” which controls settings related to comments and notifications. Take the time to review each setting and customize them according to your preferences.
Conclusion
Congratulations! You have successfully installed WordPress and taken the necessary steps to set up your blog. By following this comprehensive guide, you have laid the foundation for a powerful and flexible blogging platform.
Now that WordPress is installed, you can start creating compelling content, managing your blog, and exploring the various customization options available. Take advantage of the extensive library of themes and plugins to personalize your blog’s appearance and enhance its functionality.
Remember to regularly update WordPress, themes, and plugins to ensure optimal performance and security. Familiarize yourself with the WordPress dashboard and its features, as it will be your primary tool for managing and growing your blog.
Enjoy the journey of building a successful blog with WordPress, and don’t hesitate to explore online resources, forums, and communities for additional guidance and support. Happy blogging!